PS教学第51篇第一篇仿真字效,ps做牛仔布缝纫字效教程今天的教程涉及的技巧非常多,从图层样式到工作路径、笔刷创建等等都有相关的进阶知识,适合有一定基础的同学练手,过程细致清晰,牛皮字质感十足,喜欢的赶紧动手吧
最终效果:

素材两张,同学们另存即可。
皮革纹理:

牛仔纹理:
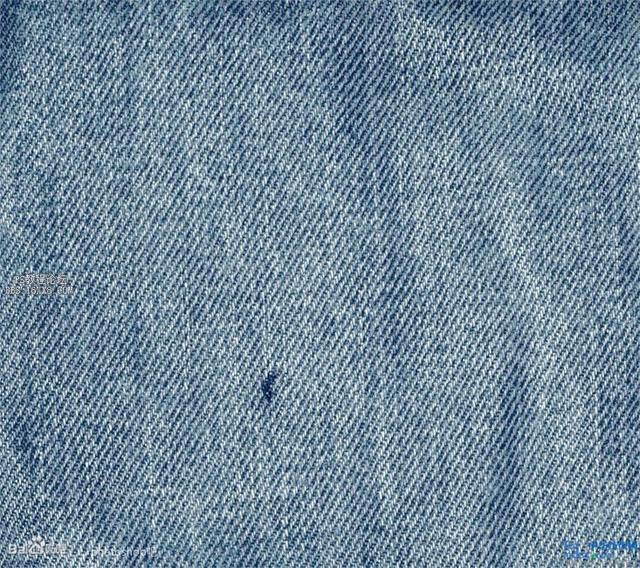
打开小牛皮:
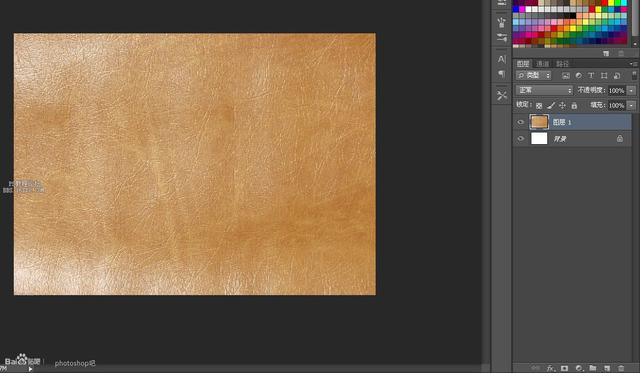
顺便把牛仔布也放进去。

输入一种字体为“方正胖头鱼”的字体,大小为230左右,大点小点无关紧要,字体也可以自由选择
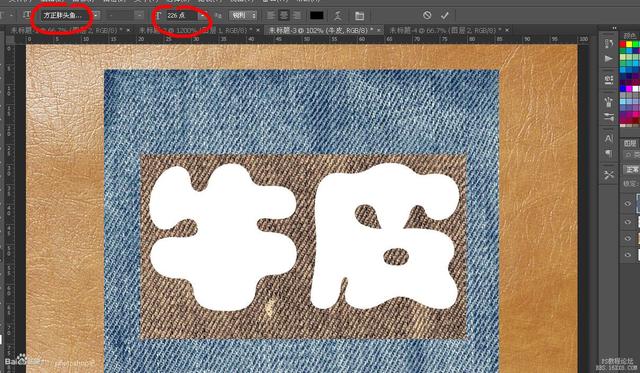
先做牛仔布这个效果,我们需要把这个字体的范围扩大,我不喜欢用选区扩展。好像有点失真,我用另外一种办法 —— 图层混合模式里的“外发光”确实好用!有人会说既然这样为什么不用“描边”?描边会产生硬硬的棱角,不好用。
双击文字层打开图层混合,按图操作不细说,要注意的是别让外发光范围超出牛仔布。
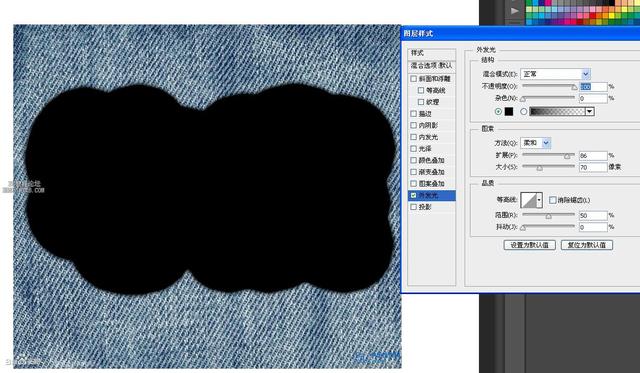
现在的字边缘还是有点虚,去通道调下,隐藏掉牛仔布,回到通道,复制任意一个颜色的通道,打开色阶调一下。具体数值自己把握,这样我们就得到一个边缘滑润的外轮廓,反相,CTRL+左键拿到选区后回到图层栏。
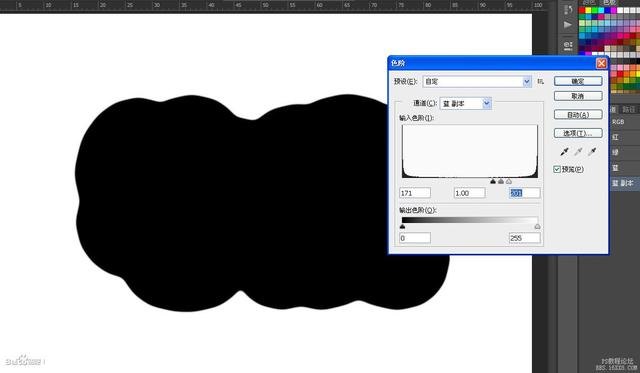
在牛仔布下面新建一层,填充任意颜色。
点击牛仔布层,执行“图层-创建剪贴蒙版”,或者快捷键“CTRL+ALT+G”,或者按住ALT把鼠标指针移到牛仔布层和填充层之间,出现一个图标指向箭头图标时点击左键。
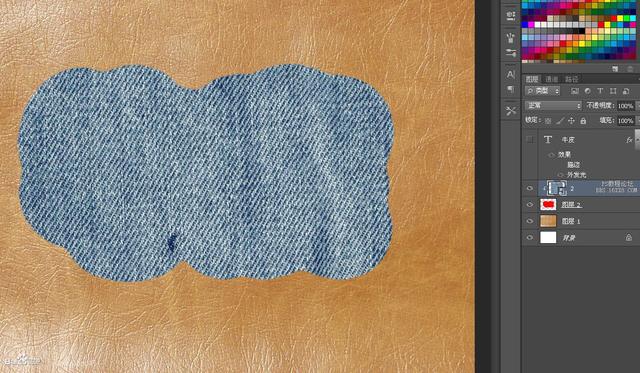
下面我们继续给这个牛仔布增加效果。双击填充层打开图层混合模式。
斜面和浮雕

外发光,这个我是想模拟牛仔布缝制在小牛皮上时因为压力的作用产生的凹陷效果。
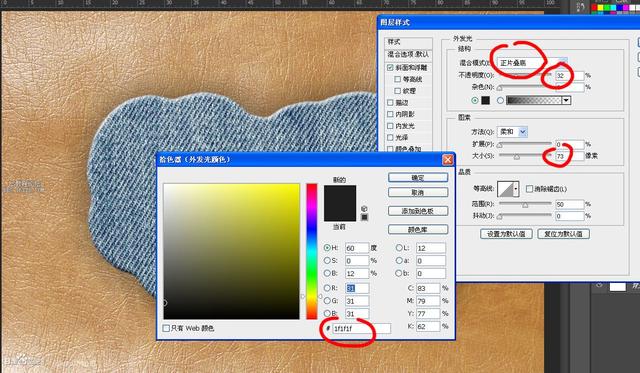
牛仔布是有厚度的东西,当然会有阴影,别给太多,稍微一点点就行。
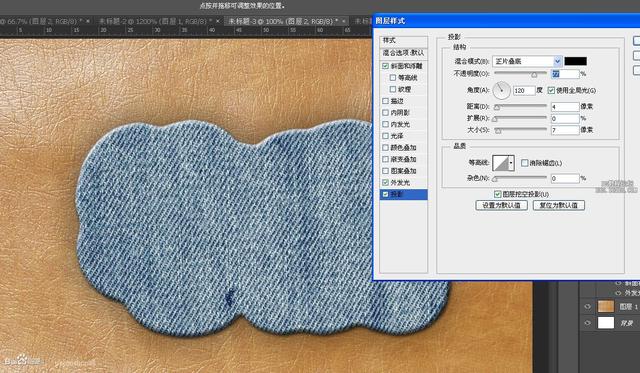
继续给上效果,现在是缝线的凹陷效果,CTRL+鼠标左键点击填充层取得选框,“选择-修改-收缩”。往内收缩16像素~(虽然扩展不好用,收缩还是很给力的)
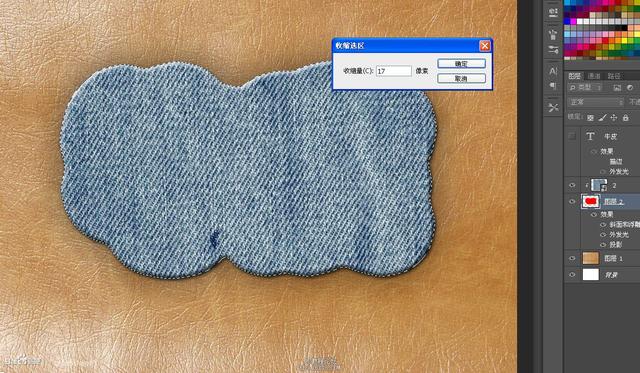
回到“路径”界面,点击下面的“从选区产生工作路径”按钮。我们得到一个路径。
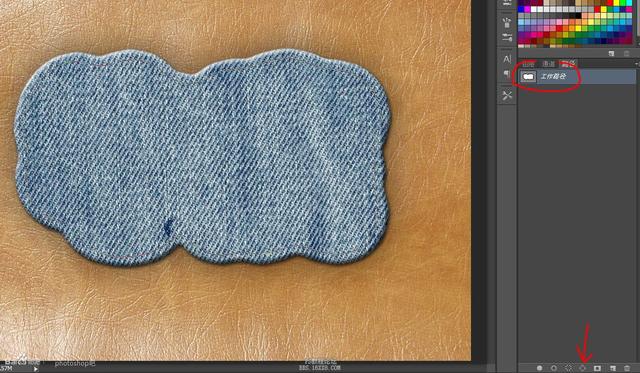
回到图层,在牛仔布上面新建一层,选择大小为3像素,硬度为0的黑色画笔。

按P选择钢笔工具,右击鼠标键选择“描边路径”。

双击这个描边层进入图层混合模式,添加“斜面和浮雕”效果。注意我画圈的地方。
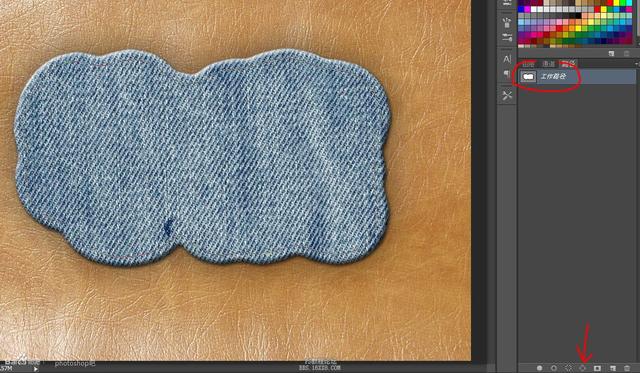
双击这个描边层进入图层混合模式,添加“斜面和浮雕”效果。我画圈的地方是提醒各位注意光线的变化。

新建一个20*100新文档,用椭圆工具画一个笔刷。这个我准备用来模拟缝合线。“编辑-定义画笔预设”,记住存盘时的名字,到时候好找。
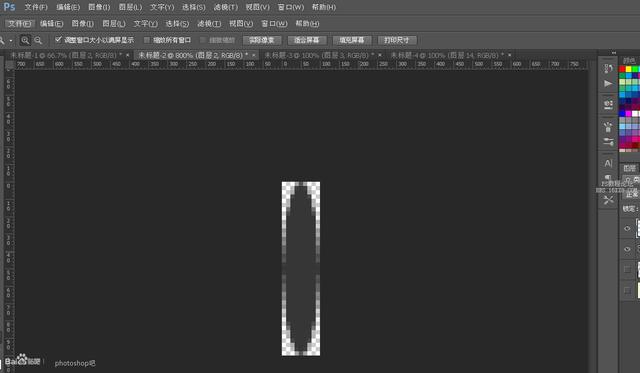
在路径栏里点击工作路径,回到图层,在凹陷层上面新建一层,接着预设画笔,按B,点击画笔预设按钮,好几个地方能找到这个按钮。
找到画笔,更改角度,大小和间距。

形状动态这里也很重要~注意我画圈的地方。

预设完毕后选个浅色的前景色,按P,右键鼠标键选择“描边路径”

现在这个缝线看上去还不是很真实,我给它们添加一点效果,首先是“斜面和浮雕”。

接着是阴影,任何看得见的东西都有阴影。

临时我决定给他一点颜色瞧瞧,现在看上去比较能接受了,起码不像刚才那样扁平,没有质感。
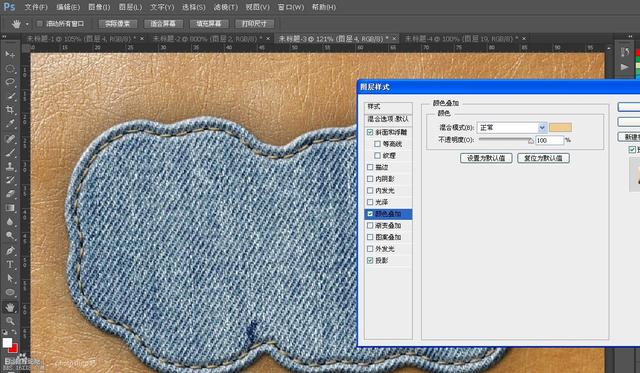
下面我还要开始模拟牛仔布用剪刀剪开后边缘散出的纤维。
再新建一个文档制作笔刷,如果你刚才的那个文档还在的画就直接画,用一个像素的画笔歪歪扭扭的画一条线。“编辑-定义画笔预设”。
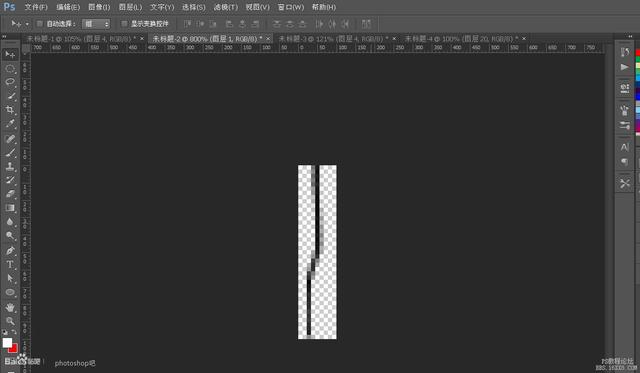
同样对它进行预设操作。

形状动态

散布

点击路径栏 左键工作路径取得路径后回到图层,在填充层上按P,右键鼠标键选择描边路径。

牛仔布告一段落,下面开始做牛皮文字。点开文字层,刚才我对他动了手脚,现在必须恢复过来。
点开牛仔布,清除图层样式。

把底下的牛皮复制一层,拉到文字层上面~ALT+CTRL+G 创建图层蒙版。

添加斜面和浮雕

添加阴影
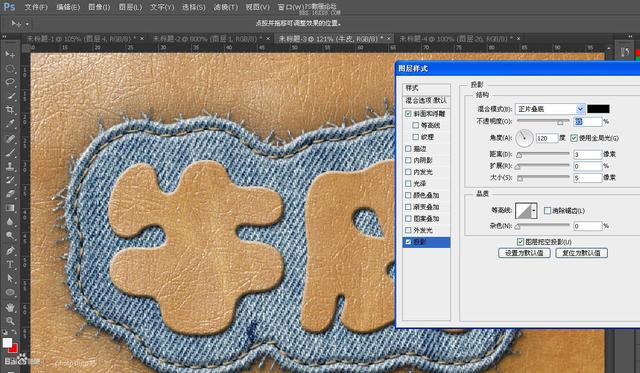
牛皮是一种有光泽的材质,所以应该会有高光的地方。我用内阴影来模拟高光。
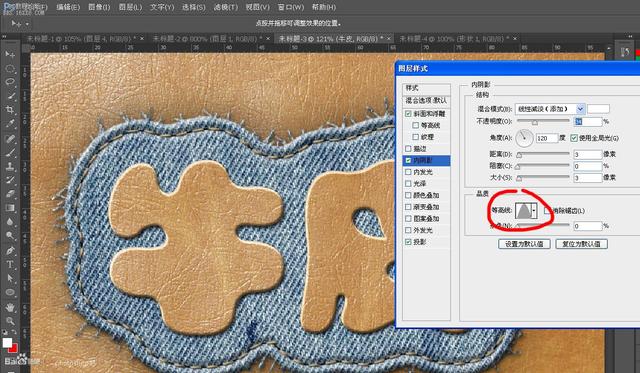
CTRL+鼠标左键点击文字层取得选区,收缩14像素。直接描边,我放弃用工作路径,想加快速度。

高斯模糊3.0,添加斜面和浮雕:

将复制的描边层填充度改低。
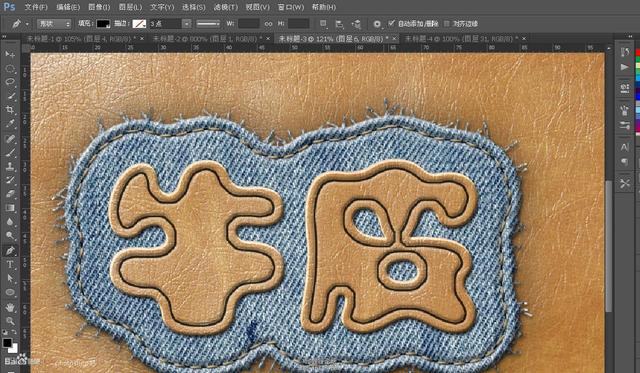
这个选区转为路径,在凹陷层上面新建一层制作缝线。
前面说过的一些方法,我后面就不再细述。
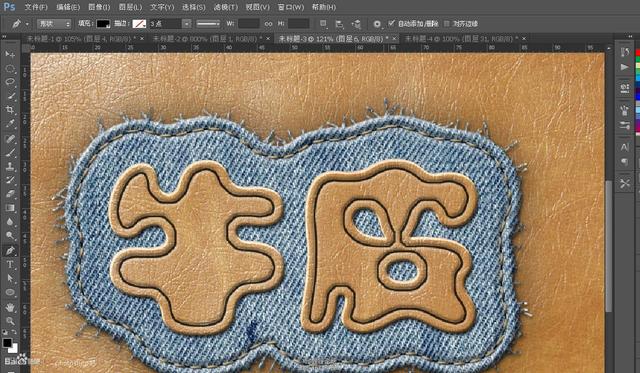
找到刚才使用过的缝线笔刷,如果你储存了就不用从头设置了。
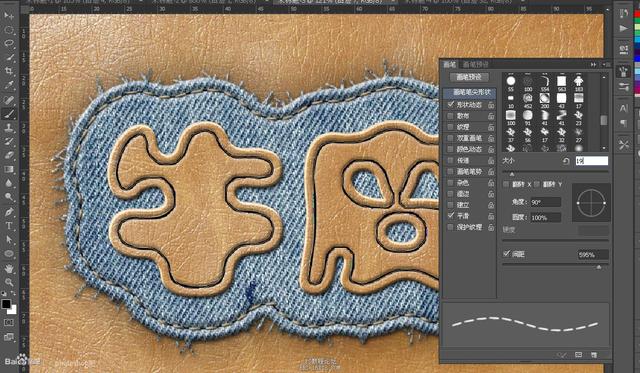
按P,选用浅色前景色,右键鼠标选择 描边路径

添加斜面和浮雕
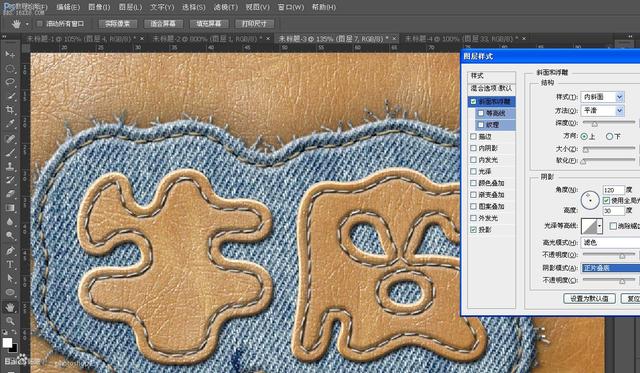
阴影
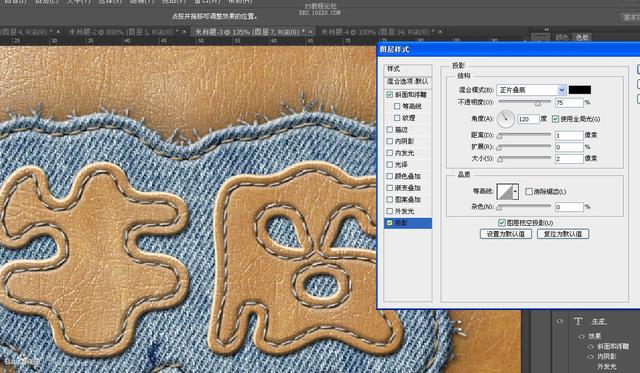
大功告成咯!

第二篇ps cs6设计毛巾字教程效果图看上去非常有创意,其实这些都是用最简单的工具来完成的,关键就是要注意细节,把图形的每一个部分都做到完美。
最终效果

1、建1000*460 px大小的新文件,前景色设置:#9193c3,背景色设置:#525578。使用渐变工具——径向渐变,从中心拉到角落,默认的前景色到背景色的渐变就行,效果如下。
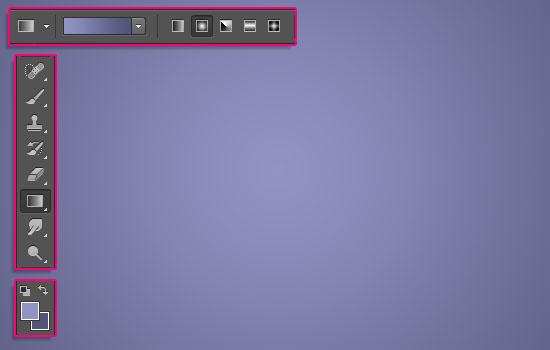
2、把「麻袋纹理」拖进去,图层模式改为「正片叠底」,调整大小到你觉得好看就行。
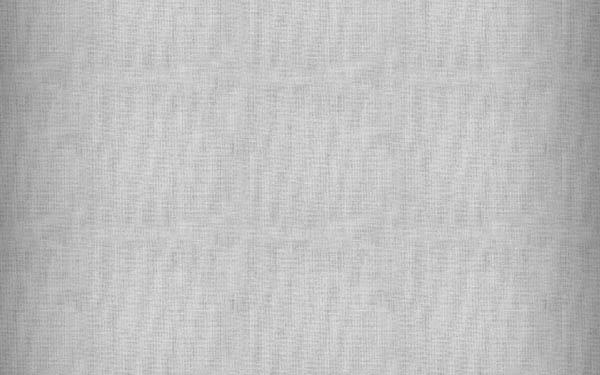

3、安装好字体后,打开字体的设置面板,参数如下:颜色#d8d8d8,大小250pt,字符间距50,字体随喜。
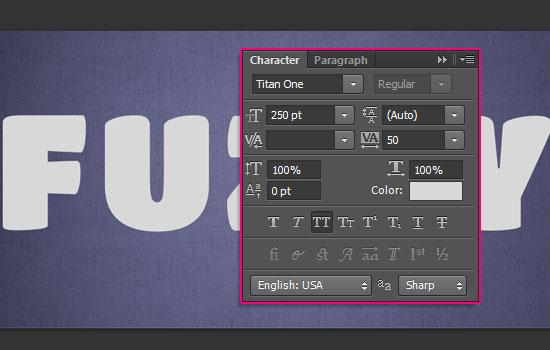
4、为文字添加图层样式,参数如下:
阴影模式的颜色参数是:#d8d8d8。
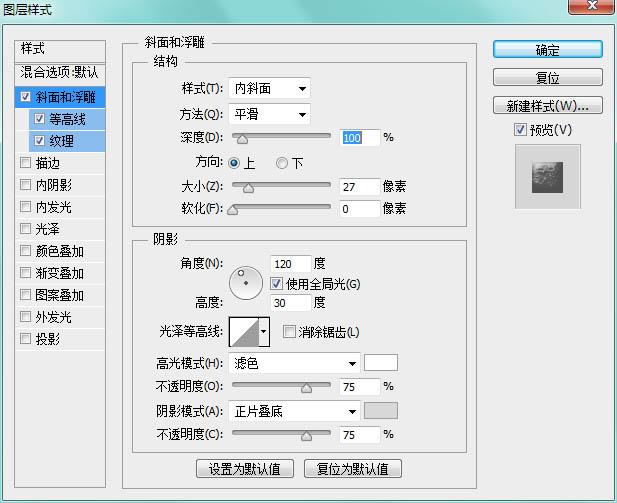

纹理,加载素材里的「白色纹理图案」。
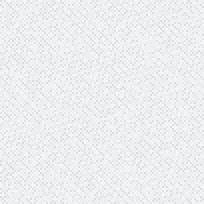
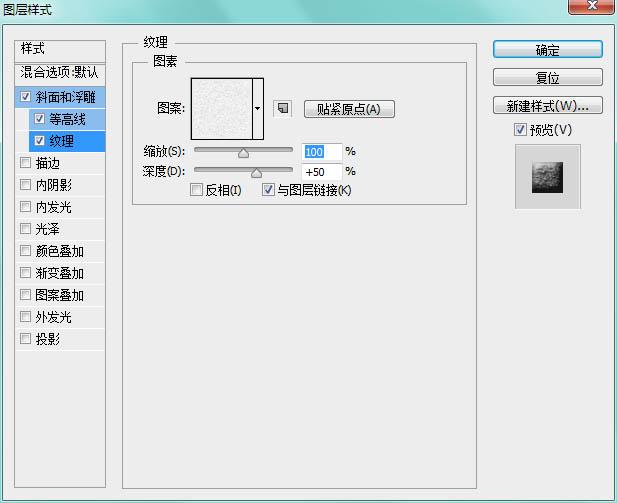
添加内阴影,颜色参数:#b5b5b5,其他如图:
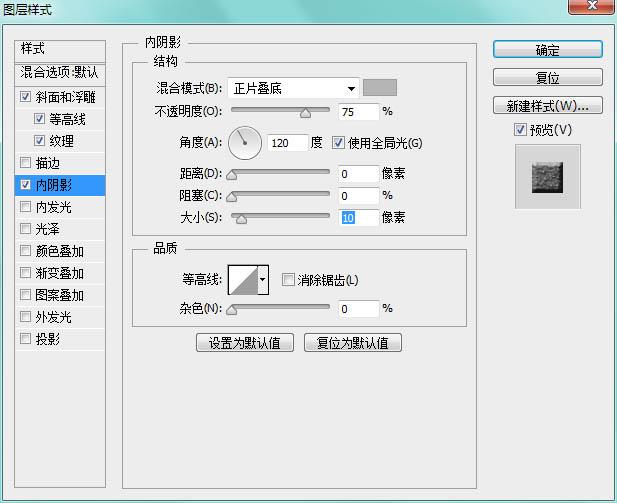
添加投影,参数如图:
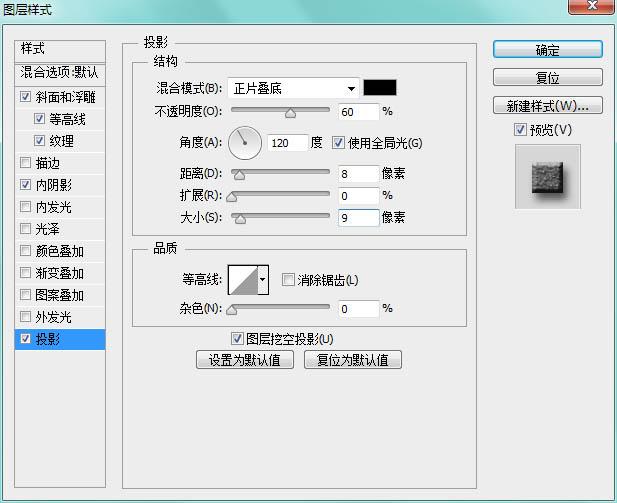
完成效果如下,有3D的效果呦:

5、调出画笔窗口,设置如下。
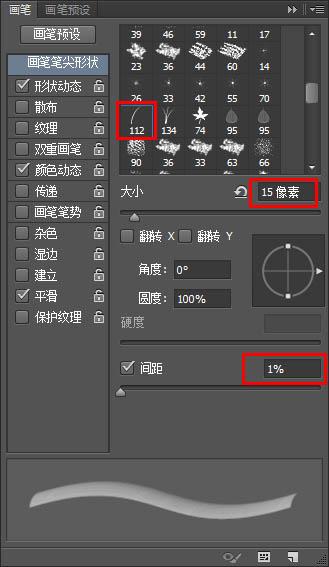
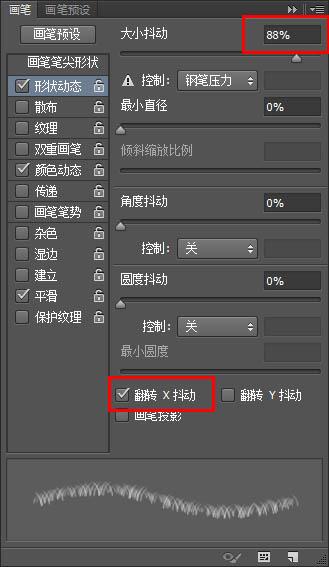
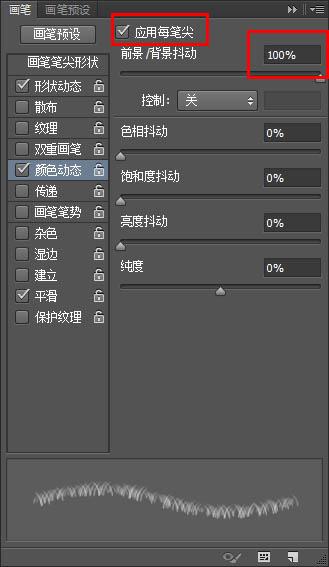
6、设置稍繁琐,究竟要干嘛,接下来:
右击文字图层——创建工作路径,然后新建图层,命名为「笔画」,此时工具栏应停在「画笔」处。
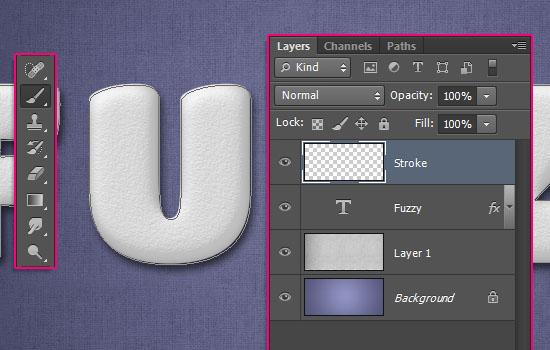
7、设置前景色#cdcdcd,背景色#f3f3f3,敲「Enter」键5——7次 ,给文字添加描边路径,如果你想看下效果,摁快捷键「A」到直接选择工具,然后回车,路径木有了。

8、Ctrl+单击文字图层缩略图,得到选区。
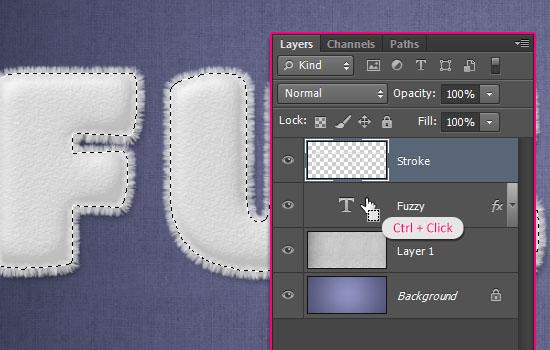
9、创建一个新图层,命名「纹理」,改变前景色#d8d8d8,背景色#858585,然后滤镜>渲染>分层云彩。
Ctrl/Cmd + D 取消选区。
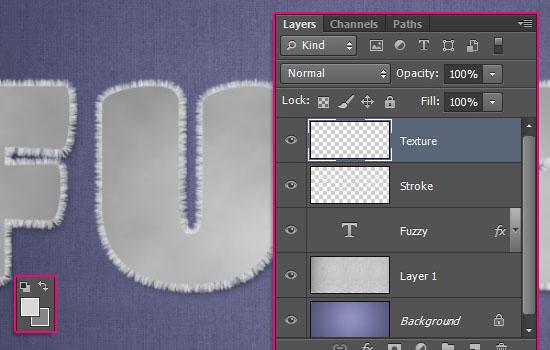
10、滤镜> 杂色 > 添加杂色,参数如图。
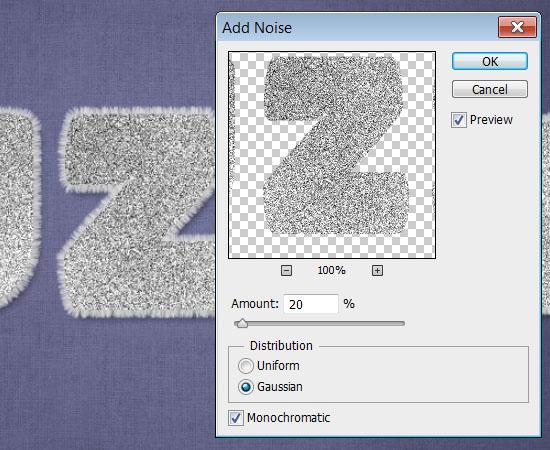
11、把这个图层的混合模式改为柔光,有益渲染模糊效果。
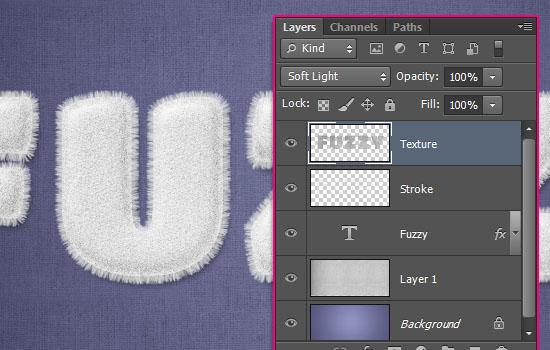
12、依刚才的方法选中文字选区,新建图层,命名:条纹。图层混合模式改为线性加深。
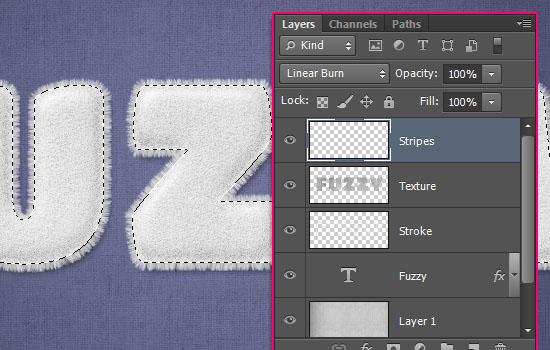
13、设置你喜欢的前景色,这里是#e890b9。选择硬边圆画笔,大小随喜。摁住「Shift」从左到右拖过去,以此类推继续下一个条纹,你可以重新调整画笔大小,这样不会太单调。

14、选择钢笔工具,注意选项栏是路径。绘制路径,如图。
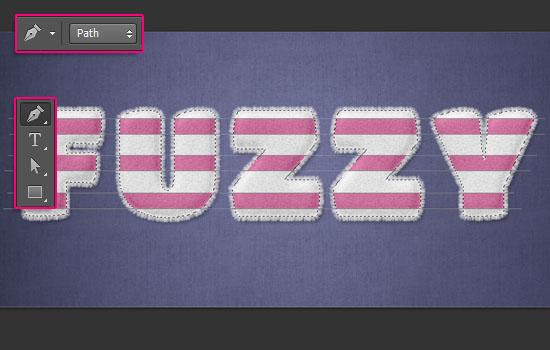
15、选择橡皮擦工具,调出画笔面板,设置如图。
画笔笔尖形状:
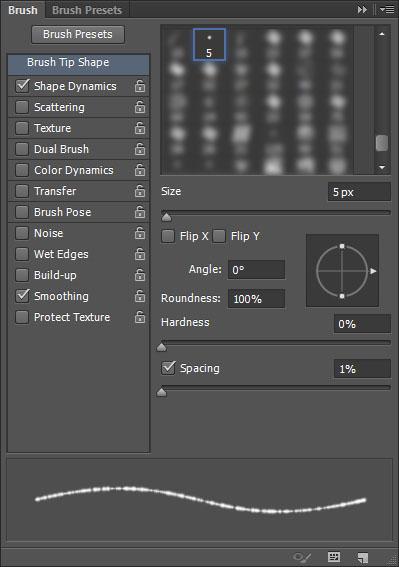
形状动态:
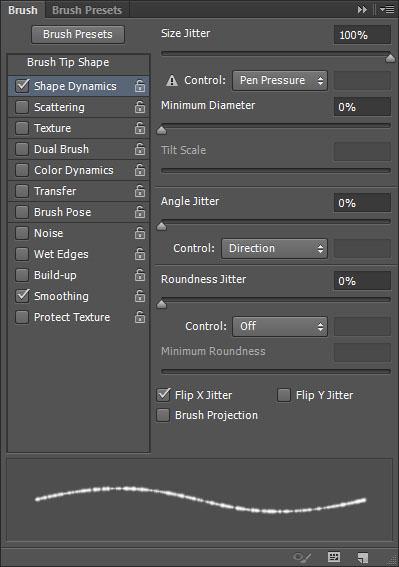
16、看一下工具栏选择的是不是橡皮擦工具,确认了,摁一下回车,给条纹添加柔和的边缘。

17、调出画笔面板,选择小草图案,设置如下。
画笔笔尖形状:
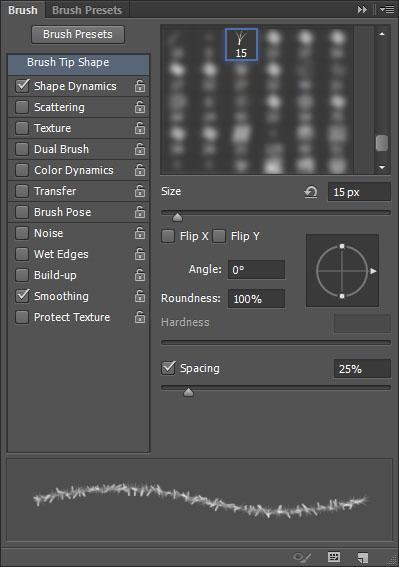
形状动态:

18、新建一个图层,命名为「条纹边缘」,确认前景色是条纹的颜色,之后敲3——5下回车,加强边缘效果:
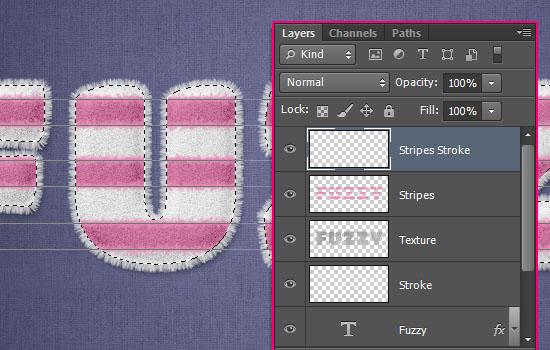
19、成果看起来满意了之后,取消路径选择,打开滤镜> 锐化 > 锐化边缘。改变条纹的图层混合模式为正常。
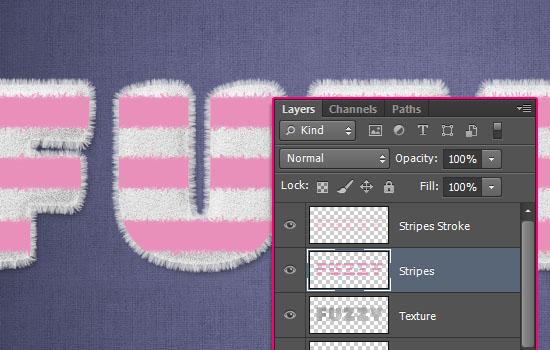
20、同时选中条纹和条纹边缘两个图层,合并图层(Ctrl+E),改变图层混合模式为线性加深。

21、此时,确认前景色是条纹颜色,背景色改为白色。确认完毕后,选择滤镜> 杂色 > 添加杂色,参数如下。
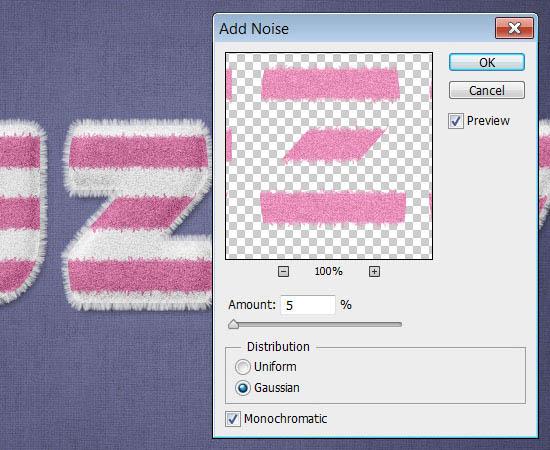
22、把笔画图层拖到顶部。
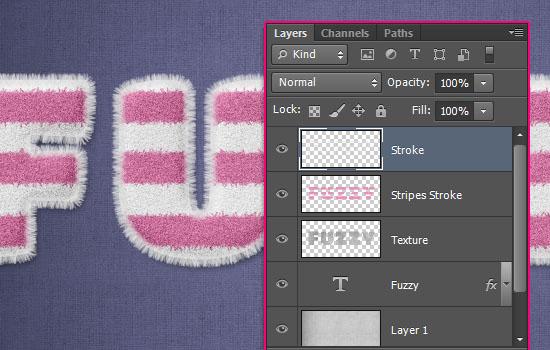
23、复制文字图层和笔画图层,之后选中原文字图层,右击> 清除图层样式。
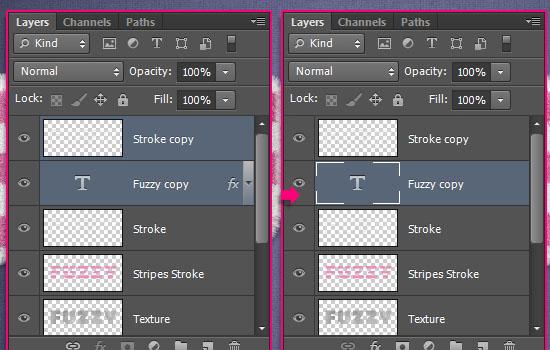
24、合并复制的两个图层,命名为:阴影,将图层拖到如下位置。

25、为阴影图层添加样式,参数如下。
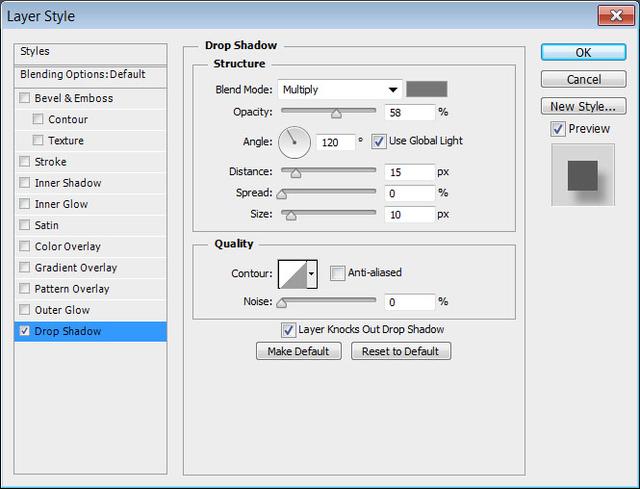

26、选择画笔面板,设置如下。
画笔笔尖形状:
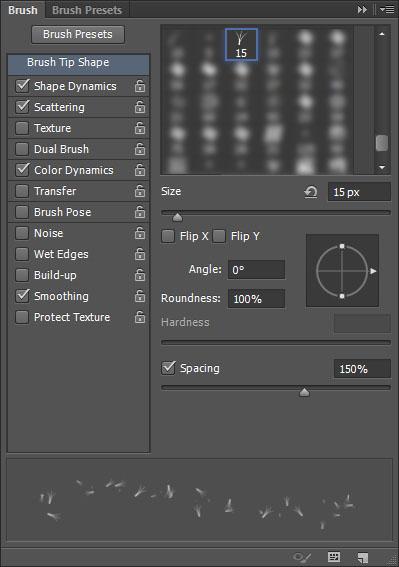
形状动态:
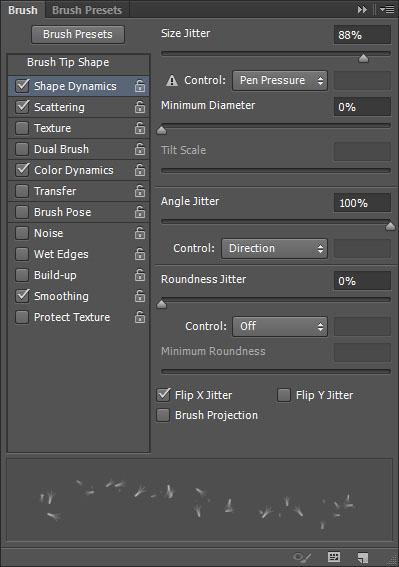
散布:
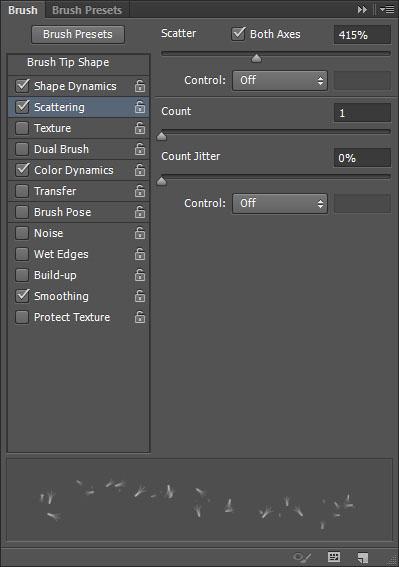
颜色动态:
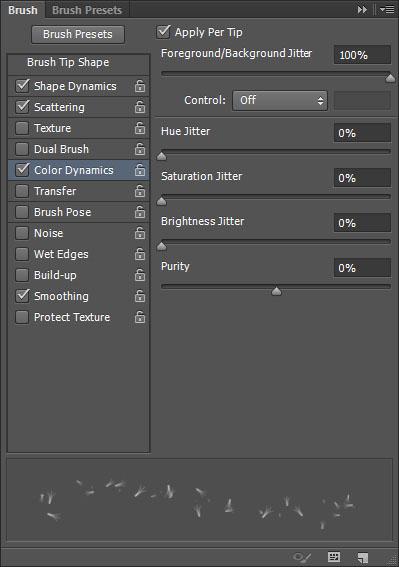
27、重复确认前景色是条纹颜色,背景色是白色。然后在阴影图层下新建一个图层,命名为碎絮。在文字周围添加一些碎絮,完成最终效果。


图片来源/百度
记得关注哦记得点赞哦记得评论哦记得转发哦第一篇来源/作者:百度贴吧 /_projava_
第二篇来源/作者:优设网 /CyRotel
注:仅用于交流学习,如有版权问题请第一时间联系后台处理删除(最终版权归原著作者所有)
原地址:https://www.chinesefood8.com/35376.html版权声明
本文仅代表作者观点,不代表本站立场。
本文系作者授权发表,未经许可,不得转载。